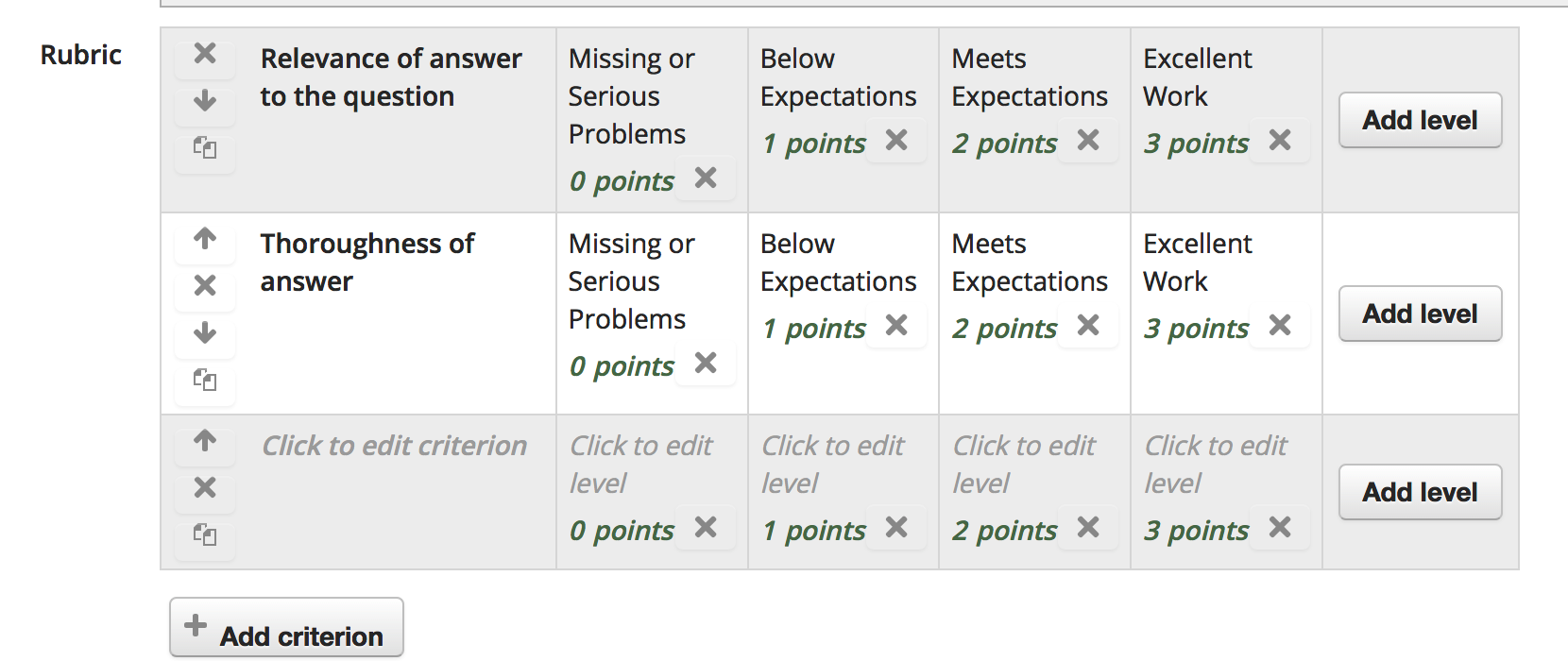Can I add a new event to the calendar?You can add new events to your personal calendar. To add new event to calendar, you may follow these steps: - Click "Dashboard" from Navigation block.
- Click "Customize this page".
- Select "Upcoming Events" from dropdown menu.
- Click "New event" link under Upcoming Events block.
- Fill the mandatory fields marked by *.
- Click "Save changes".
New event will be added to Upcoming Events list. If you want you can also add a calendar, you may select "Calendar" from "Add a block" dropdown menu. |
Can I restrict access of my students to resources under selected conditions?You can restrict access of your students to resources or activities due to: - a graded online or in-class activity
- student information
- selected dates
While adding a resource and an activity you may configure the conditions using "Restrict Access" section. For more information: https://docs.moodle.org/26/en/Conditional_activities_settings |
Can users who are not ODTU affiliates use ODTUClass?ODTUClass is a learning management system which serves to instructors and students, therefore it serves to ODTU users. However, due to the request of the instructor, a user who is not an ODTU affiliate can be added by administrators. Please, send a mail to odtuclass@metu.edu.tr including the reason of request and name, surname and email of the user. |
How can I add a midterm grade?You can add columns to Grades manually to add grades for classroom activities such as midterms or quizzes. To add a new column (grade item),you may follow these steps: - At the course page, click "Grades" option from the Course Administration.
- Click "Categories and Items" link under "Setup" block.
- Scroll to the bottom of the page and click "Add grade item" button. The New grade item page will open.
- Enter an "Item name" (for example: Midterm 1).
- Enter the "Maximum grade" value for this grade. Maximum grade depends on the aggregation method. For more information about aggregation methods please visit: "What is aggregation" FAQ entry.
- Click "Save changes" button.
After adding a new grade item, you can follow these steps to manually enter grades: - Click "View" tab to return to "Grader Report" where you will find the list of enrolled students.
- Click "Turn editing on" button. Grade cells will change to entry fields.
- Enter the grades to the fields.
- When you finish entering grades, scroll to the bottom of the page and click "Save Changes" button. Otherwise, all the grades you entered will disappear.
|
How can I add a quiz?The Quiz activity lets you administer a wide range of questions within a specific layout and order, provide different kinds of feedback based on how a student performed on the quiz, and control the ways that students can access the quiz. To add a Quiz activity, please follow these steps: - Go to course page.
- Click "Turn editing on".
- Click "Add an activity or resource" link on a week/topic you want to add Attendance activity.
- Select "Quiz" from the list and click "Add" button.
- General settings of activity will be displayed. Type a name for the activity which will be displayed on course page (e.g. Quiz 1).
- If you want to inform students about the quiz, you may add these instructions and information to "Description" box.
- Using "Timing" section, you can determine when will the quiz start, when will it end and how long will students have to answer questions. Click "Enable" boxes in order to adjust timing options.
- Using "Grades" sections, you can determine how many attempts are allowed and if multiple attempts are allowed which grade will be counted as the grade of this quiz.
- After completing settings, click "Save and Return" button.
When a quiz is saved, the activity is ready but you need to add questions. To add questions, please follow these steps: - Click on the name of the quiz.
- If there are no questions added, "Edit quiz" button will be displayed. Click this button. Click "Add" menu which is located on the right bottom of the window. Select the appropriate option. The options are:
- a new question: Question Types dialog box will open and you are required to select which type of question you want to add. After question type selection, you will determine question, options and correct answer. Each new question will be added to Question Bank of your course.
- from question bank: You can create questions before quiz and add them to Question Bank. If so, you may select the questions from question bank to add the quiz.
- a random question: You need to create questions and add them to Question Bank before creating the quiz. Then, you may select how many random questions from question bank to be chosen.
- After adding all the questions, check "Maximum grade" box. If you need to change it, type the new maximum grade and click "Save" button.
- Quiz is ready.
For more information please visit "Öğretim Elemanları için ODTÜClass Kullanıcı Kılavuzu" page:43. |
How can I change my password?ODTUClass takes user information from ODTU central servers, therefore you can not change password on ODTUClass. CC provides more information about how to change password: http://faq.cc.metu.edu.tr/groups/password |
How can I create a rubric for an assignment?Rubrics are an advanced grading method used for criteria-based assessment. The rubric consists of a set of criteria plotted against levels of achievement. A numeric grade is assigned to each level. In order to create an assignment which will be graded with a rubric, you may follow these steps: - Go to course page.
- Click "Turn editing on" button.
- Click “Add an activity or resource” link on the week/topic you want to add the assignment.
- Select “Assignment” and click “Add” button.
- Fill the mandatory fields marked by * such as "Assignment name".
- Expand "Grade" topic by clicking.
- Select "Rubric" from "Grading method" drop-down menu.
- Click "Save and Display" button.
You will be directed to Advanced Grading wizard. You may follow these steps to create the rubric: - Click "Define new grading form from scratch".
- Type a name for your rubric.
- If you want, you may add a description about this rubric.
- Fill the rubric table:
- Click and add a criterion.
- Define levels by clicking on the level titles.
- Change points values if needed by clicking on values.
- Delete a criterion by clicking on "x" button on the left of the criterion title.
- Duplicate a criterion by clicking on "
 " button on the left of the criterion title. " button on the left of the criterion title. - Change criterion order by using arrows on the left of the criterion title.
- Click "Add level" button to add a new level.
- Click "Add criterion" button to add a new criterion.
- Check the "Rubric options" and uncheck options that do not match with your plan.
- Click "Save and make it ready" button if your rubric is ready. Otherwise, click "Save as draft" in order to continue editing.
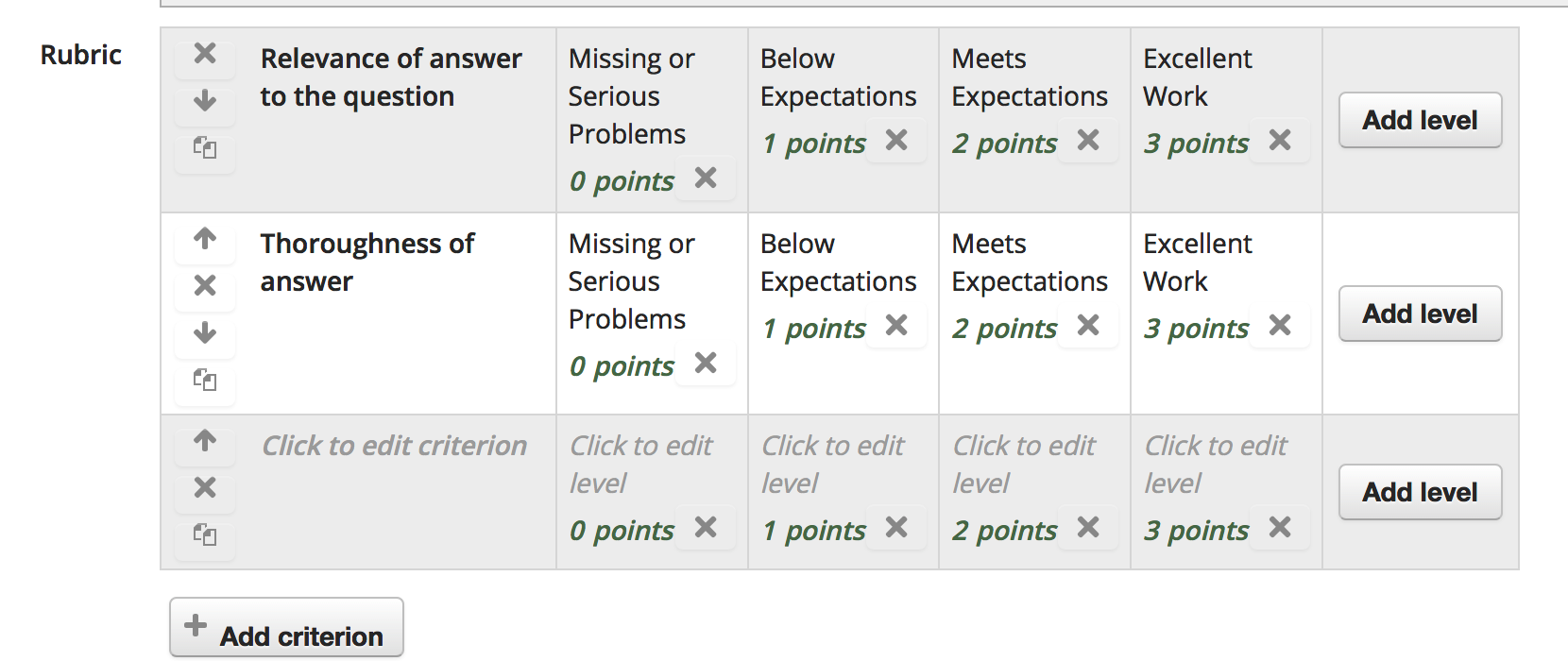
For more information, you may visit Moodle Docs. |
How can I download students’ answers with questions in the quiz?To download students’ answers with the questions in the quiz, you can follow these steps: - At the course page, click the quiz.
- Click "Results" menu from "Quiz Administration" block.
- Click "Archive" under “Result” section.
- In the opening page right click and save the page on your computer or you can start printing and save as PDF.
|
How can I enter course pages?Students will be added to their courses throughout the semester as ODTÜClass is synchronized with Student Affairs Information System (OIBS). For students to officially complete their registration, their courses should be approved by the advisors. If registration is "Not Approved", the students will see no course. If registration status is "Approved" but add-drop status is "Not Approved", students will see the courses they have added during registration and changes during add-drop will not be reflected to ODTÜClass. Once users login ODTÜClass, they are directed to Dashboard. On dashboard, users will see the list of courses they are enrolled. By clicking on the course name, users will reach course page. |
How can I evaluate the students' exams in the order of questions?To grade one essay type question for all students and continue with the next one you can follow these steps: 1. At the course page, click the quiz. 2. Click "Results" menu from "Quiz Administration" block. 3. Click "Manual Grading" under “Result” section. 4. Essay type questions in the quiz will be listed in the opening page. Click "Grade all" link at the last column of the table. 5. In the "Options" section, select one of the "By student ..." options from "Order attempts" drop-down menu. 6. Click "Change options" button. In the opening page answer of the question you have chosen will be seen. You can see answers of all students by clicking "Save and go to next page" button at the end of the page. |