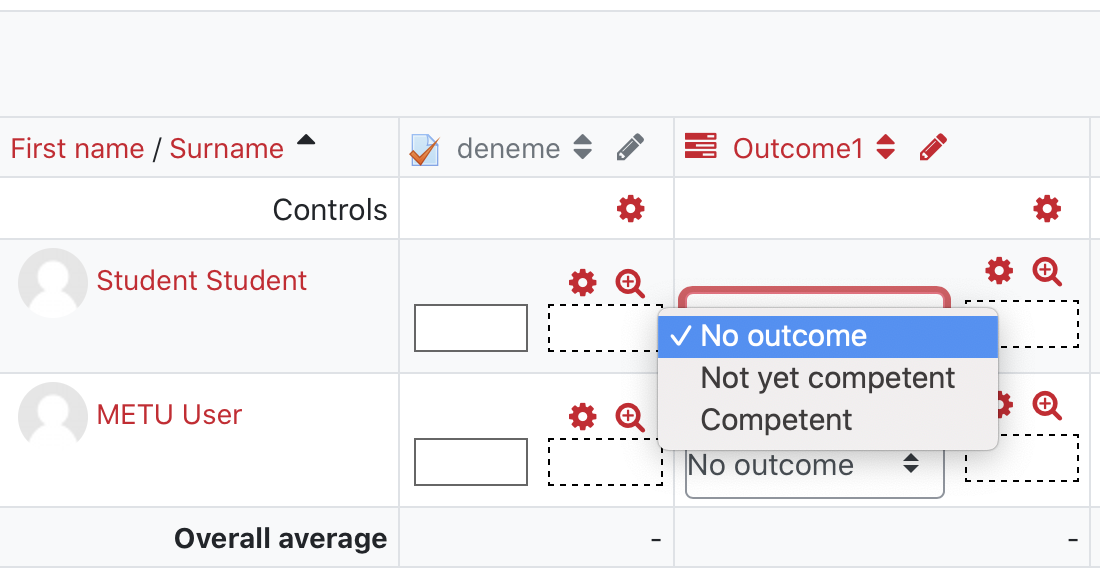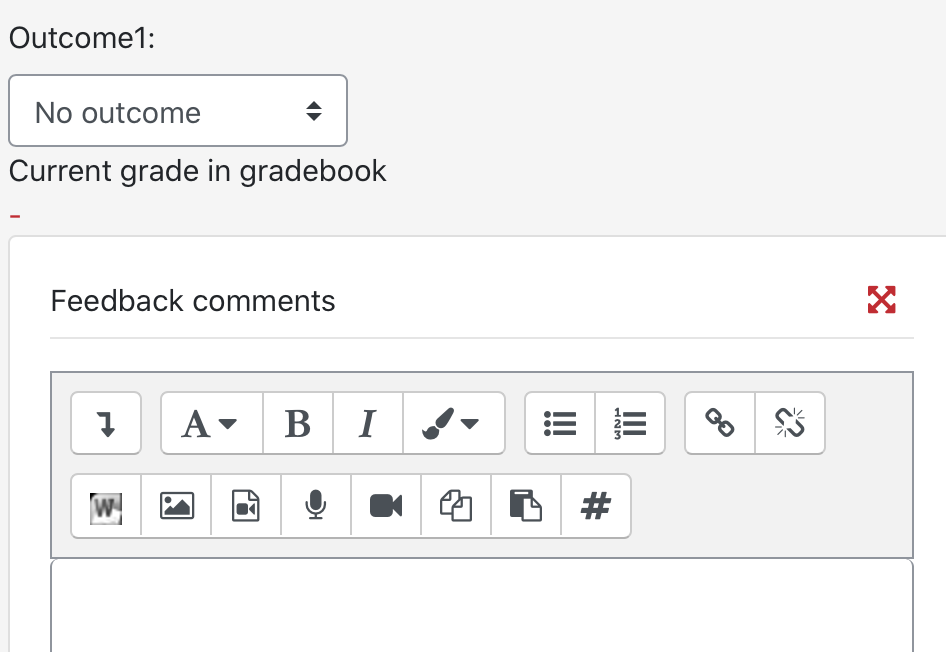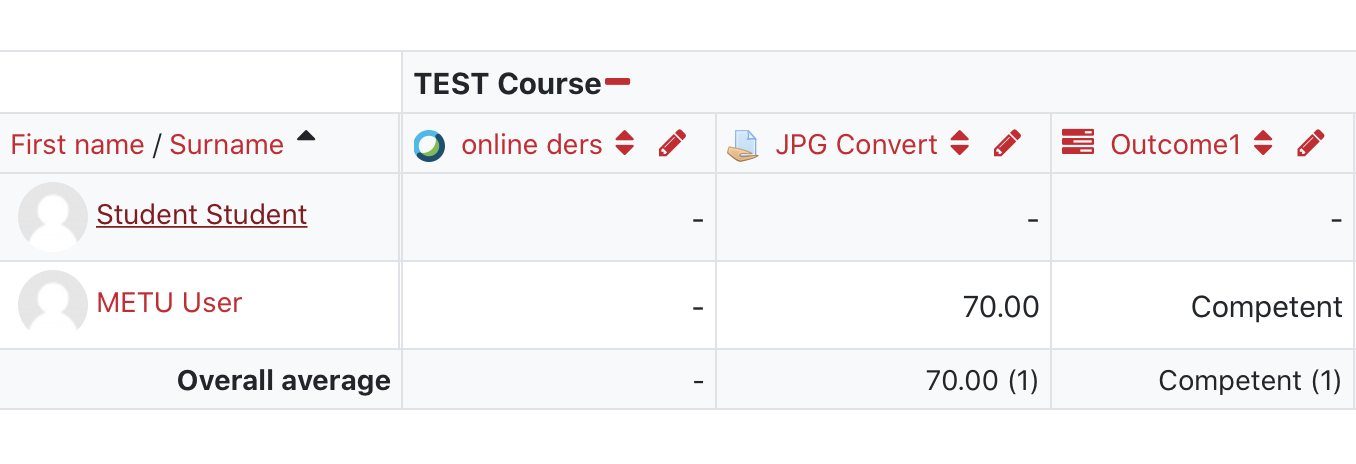How to relate an outcome with a quiz?Once an outcome is defined at a course, it can be connected with activities. To connect an outcome with a Quiz activity, you may follow these steps:
When an outcome is related with a quiz, a new column will be added to gradebook. Instructors can evaluate students' competency level for the outcome from Grades table. To evaluate outcomes on Grades table, you may follow these steps:
|
How to relate an outcome with an assignment?Once an outcome is defined at a course, it can be connected with activities. To connect an outcome with an Assignment activity, you may follow these steps:
Then, on Assignment grading page, a dropdown menu to evaluate the outcome will be added (as shown below). Select an appropriate value from the list.
When an outcome is related with an assignment, a new column will be added to gradebook. Instructors may also evaluate students' competency level for the outcome from Grades table.
|
How to select an aggregation option?In order to calculate the course total, an correct aggregation option needs to be selected. To select/change the aggregation option you can follow these steps: Go to the course page.
|
How to send e-mail to enrolled students?Quickmail enables sending e-mail to enrolled students. To compose a new e-mail you may follow these steps:
|
How to share BigBlueButton recordings from previous semesters?If you have recorded your BigBlueButton (BBB) sessions in a previous semester and want to share these recordings with your students in the active semester, you need to add links of the recordings as URL resources to the new course. You can follow these steps:
|
How to share Webex cloud recordings from previous semesters?If you have recorded your Webex sessions in a previous semester to cloud and want to share these recordings with your students in the active semester, you need to add links of the recordings as URL resources to the new course. You can follow these steps:
|
How to share Zoom cloud recordings from previous semesters?If you have recorded your Zoom sessions in a previous semester to cloud and want to share these recordings with your students in the active semester, you need to add links of the recordings as URL resources to the new course. You can follow these steps:
|
How to show average of grades to students?To show the means of grades, you may follow these steps:
|
How to transfer a course from previous semesters?A course from one of the previous semesters may be transfered to the current semester by Backup - Restore actions. You may follow these steps:
Warning: Please don't include Turnitin assignments, Zoom, Webex, BigBlueButton and Quickmail history in the backup file. |
How to transfer quiz questions from previous semester?You can user export and import functions of question bank to copy questions from previous semesters. You may follow these steps: 1. Export Questions
2. Import Questions
|