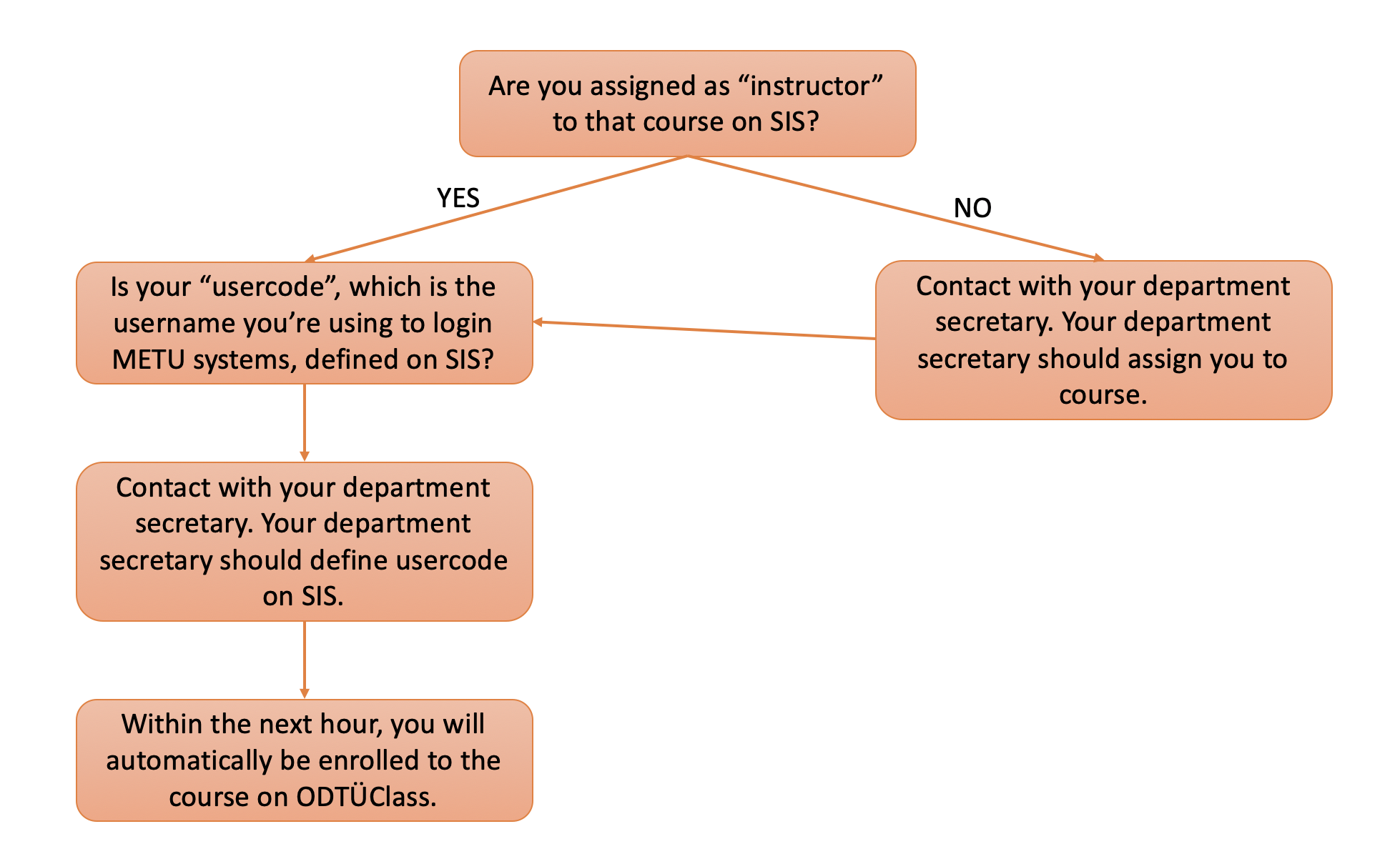I graded a Turnitin assignment but the grades are neither available in gradebook nor visible to students. What is wrong?Most probably you have graded the Turnitin assignment after "Post Date". Post date is the date when grades and feedbacks will be released to students. You need to grade submissions before this date otherwise the grades will not be shown in the gradebook. If the post date has passed, before grading edit the Post Date from Turnitin Assignment settings. |
I need a sign in sheet. How can I get it?You may use "Sign in Sheet" block to prepare and print an attendance sheet. To get the sign in sheet, you may follow these steps:
You can sort by name or surname and filter due to groups.
|
I want to assign different resources/activities to different groups of students. How can I do that?To assign different resources or activities to different groups of students using groupings:
Create groupings:
Add an activity or resource:
|
I want to check how much time my students spent on course. How can I do that?You can use Course Dedication block. For more information about this block please visit: https://odtuclass.metu.edu.tr/mod/glossary/showentry.php?courseid=1&eid=43&displayformat=dictionary |
I want to schedule an activity and students will select from available sessions. Which activity should I use?You can use Choice activity. You may follow these steps:
After your students select the available sessions, to get the list you may follow these steps:
|
I want to send an e-mail to all students? How can I do that?You can use Quickmail which is a block that provides selective, bulk emailing within courses and is one of the default blocks of ODTUClass courses. To send a message to all enrolled students you may follow these steps:
|
I'm the instructor of a course but I cannot see the course on my course list/dashboard. What should I do?Instructors are enrolled to courses automatically on ODTÜClass according to Student Information System (SIS). If you cannot see your course on ODTÜClass, please check these:
If you still don't see your course at ODTÜClass, please contact odtuclass@metu.edu.tr. |
Is it possible to regrade Calculated type quiz questions automatically?It is not possible to correct Calculated type quiz questions after the quiz is opened. Thus, questions should be regraded manually. To regrade Calculated type quiz questions, you can follow these steps:
|
Is there an app for mobile devices?You can download and install Moodle Mobile apps. Android: https://play.google.com/store/apps/details?id=com.moodle.moodlemobile iOS: https://itunes.apple.com/app/moodle-mobile/id633359593?mt=8 |